How to Back-up Data/Files for Windows XP & Vista
&
How to Back-up Data/Files for Ubuntu
How to Back-up Data/Files : Part 1(Windows)
Now there are several ways to Back-up your files and data's, you can use the built in back-up software such as the back-up wizard for windows xp or the Free online back-up software's such as IDrive and Mozy but the online software's can store up to a certain amount, though its convenient that you're files are backed up online, but its tedious work
In this post i will tell you how to backup your files and data by using a Backup Wizard(NTbackup.exe)
2. Click Next to skip past the opening page, choose Back up files and settingsNext from the second page, and then click . You should see the page shown in Figure 1, which represents your first decision point.
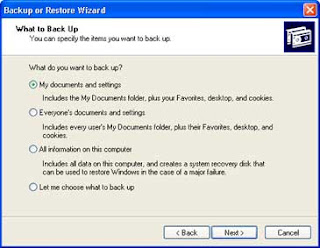
for special cases, such as a shared computer then choose the second option which backs up every user's data and personal settings
If you know that you have data files stored outside your profile, click Let me choose what to back up. This option takes you to the Items to Back Up page shown in Figure 2.
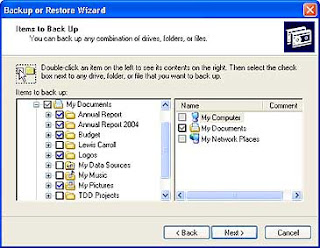
Select the My Documents check box to back up all the files in your personal profile, and then browse the My Computer hierarchy to select the additional files you need to back up. If some of your files are on a shared network drive, open the My Network Places folder and select those folders.
This option also comes in handy if you have some files you now you don't want to back up. For instance, I have more than 20 GB of music files in the My Music folder. To keep my data file backup to a reasonable size, I click the check box next to the My Music folder. This clears the check box from all the files and subfolders in My Music.
Finally, decide where to store you backed up data and files.By default, Backup proposes saving everything to your floppy drive (drive A). Although that might have made sense 10 years ago, it's hardly a rational choice today. You'd need dozens, perhaps hundreds of floppy disks to store even a modest collection of data files, especially if you collect digital music or photos.
Instead, you should just click Browse and pick either of the following
- Your computer's hard disk. The ideal backup location is a separate partition from the one you're backing up. If your hard disk is partitioned into drive C and drive D and your data is on drive C, you can safely back up to drive D.
- A Zip drive or other removable media. At 100-250MB per disk, this is an option if you don't have multiple gigabytes to back up. Unfortunately, the Windows Backup utility can't save files directly to a CD-RW drive.
- A shared network drive. You're limited only by the amount of free space on the network share.
- An external hard disk drive. USB and IEEE 1394 or FireWire drives have dropped in price lately. Consider getting a 40 GB or larger drive and dedicating it for use as a backup device.
After you've chosen a backup location, enter a descriptive name for the file, click Next to display the wizard's final page, as shown in Figure 3, and then click Finish to begin backing up immediately.

so that's it, you're done, your files and data's are now backed up, now i recommend you to do this at least 2 times a month, or even better 4 times a month, you can repeat the steps above once again or you can use the automatic backup schedule.
When you get to the final page dont click FINISH. Instead click the Advanced button, and click Next to open the When to Back Up page. Choose Later, and then click Set Schedule to open the Schedule Job dialog box. Then just set your own setting and PRESTO! you're done.
LATER!!!
Z Zaki